Cómo agrupar filas en Excel
Cuando los datos de nuestra hoja son extensos y queremos crear un reporte que nos permita mostrar un resumen con los subtotales para cada una de las categorías de los datos, entonces podemos realizar una agrupación de filas en Excel, lo cual nos permitirá obtener el resultado deseado en nuestro reporte.Para agrupar filas en Excel tenemos dos métodos: el automático y el manual. En esta ocasión revisaremos ambos casos y veremos los beneficios de cada uno de ellos. Para nuestro ejemplo utilizaré una pequeña muestra de datos que contiene la información de ventas de una empresa.
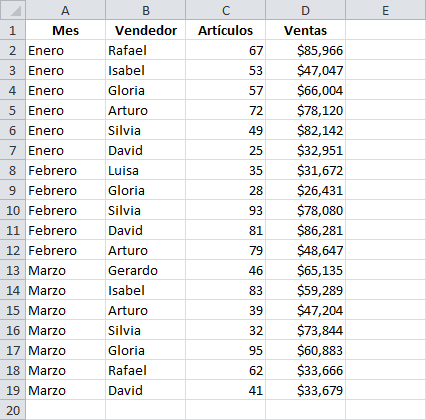
Nuestro primer objetivo será mostrar el total de los artículos vendidos en cada mes así como el monto total de las ventas. Esto quiere decir que, independientemente del método que decidamos utilizar, tendremos que agrupar la información por mes, por lo que el primer paso que debemos dar es asegurarnos que los datos están ordenados por la columna Mes tal como lo ves en la imagen anterior.
Agrupar filas en Excel automáticamente
Para agrupar filas en Excel automáticamente utilizaremos el comando Subtotal que se encuentra en la ficha Datos y dentro del grupo Esquema.
Antes de ejecutar dicho comando debemos asegurarnos de seleccionar cualquier celda de nuestra hoja que contenga datos y entonces pulsar el botón Subtotal lo cual mostrará el siguiente cuadro de diálogo.
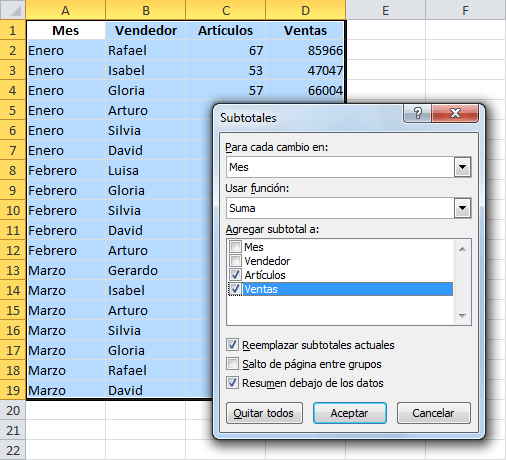
La primera de las listas, la cual tiene la etiqueta Para cada cambio en, mostrará cada una de las columnas de nuestros datos. Esto nos indica que Excel agregará una nueva fila con los subtotales cada vez que detecte un cambio en esa columna y además agrupara dichas filas. Para nuestro ejemplo he elegido la columna Mes porque son los datos que deseo agrupar.
La siguiente lista nos permite elegir la operación que deseamos aplicar sobre las columnas. Las opciones son diversas como la suma, cuenta, promedio, máximo, mínimo, etc. Ya que para nuestro reporte quiero mostrar la suma de artículos y de ventas, entonces selecciono dicha función.
La tercera opción nos permite elegir las columnas sobre las cuales se efectuará la operación y de manera predeterminada Excel nos sugerirá alguna columna pero será nuestra responsabilidad asegurarnos que la operación a realizar hace sentido sobre dicha columna. Para nuestro ejemplo Excel sugirió la columna Ventas y manualmente agregué la columna Artículos.
La opción Reemplazar subtotales actuales hace sentido cuando ya hemos creado previamente subtotales para los datos. Si seleccionamos esta opción, entonces se insertarán los nuevos resultados sobre la misma línea de subtotales o de lo contrario se creará una nueva línea.
La opción Salto de página entre grupos se encargará de insertar un salto de página después de cada cambio en la columna indicada. La verdad es que esta opción casi nunca la utilizo, pero es importante que sepas lo que hace.
Finalmente la opción Resumen debajo de los datos se encarga de insertar la fila de subtotales por debajo de cada grupo. Si removemos esta selección, entonces la fila de subtotales estará por arriba de cada grupo.
Ahora que tenemos una idea más clara sobre todas las opciones del cuadro de diálogo Subtotales, haré clic en el botón Aceptar y tendremos el siguiente resultado:

Observa que a la izquierda de los encabezados de fila se han agregado unas líneas verticales junto con unos recuadros que contienen el símbolo menos [-]. Al pulsar en cualquiera de esos recuadros se colapsarán las filas correspondientes al grupo. Por ejemplo, en la siguiente imagen ya no se muestran las filas con los detalles del mes de Febrero sino solamente la fila del subtotal.
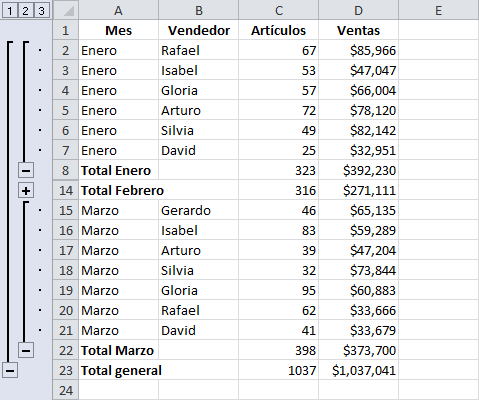
Observa que el recuadro de la izquierda, donde hice clic previamente, ya no muestra el símbolo menos [-] sino que tiene el símbolo más [+] y si hacemos clic sobre dicho recuadro se volverán a expandir las filas del grupo. También podrás utilizar los botones Mostrar detalle y Ocultar detalle que se habrán habilitado dentro de la ficha Datos > Esquema.
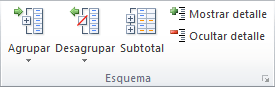
Además de los controles anteriores, se habrán agregado unos botones de nivel justo por arriba de las líneas verticales, prácticamente a la izquierda del encabezado de la columna A, y que para este ejemplo tienen los números 1, 2 y 3.
Cada número indica un nivel de detalle de los datos. Entre más grande sea el número significa que se mostrará mayor detalle de los datos. Para nuestro ejemplo, el nivel 3 significa que se mostrarán las filas de datos, los subtotales de cada grupo y el total general. Si hacemos clic en el nivel 2, se mostrarán solamente los subtotales y el total general.
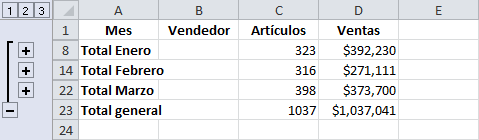
Si haces clic en el botón del nivel 1, entonces se mostrará solamente la fila con el Total general. Ahora que ya sabemos cómo agrupar filas en Excel, te mostraré como desagrupar los datos en caso de que lo necesites.
Cómo desagrupar filas en Excel
Ya que hemos utilizado el comando Subtotales para agrupar las filas de nuestros datos, te sugiero volver a utilizar dicho comando para desagrupar las filas. Una vez que abras el cuadro de diálogo Subtotales, deberás hacer clic en el botón Quitar todos.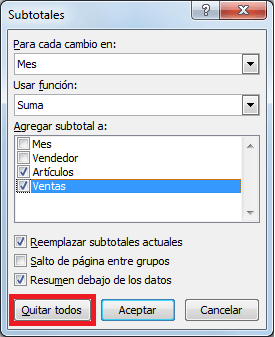
Esto dejará los datos tal como los teníamos al principio, es decir, quitará la agrupación de filas y además removerá las filas de subtotales y el total general. Si por el contrario, solamente deseas desagrupar las filas, pero que permanezcan los subtotales y el total general, deberás abrir menú desplegable del botón Desagrupar y elegir la opción Borrar esquema.
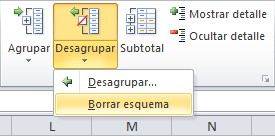
Si posteriormente quieres remover fácilmente las filas de subtotales y el total general, deberás ejecutar el comando Subtotales y pulsar el botón Quitar todos.
Otro ejemplo de agrupación de filas
Si en lugar de agrupar los datos por la columna Mes, queremos conocer el total de Artículo y Ventas para cada Vendedor, entonces debemos comenzar por ordenar los datos por dicha columna.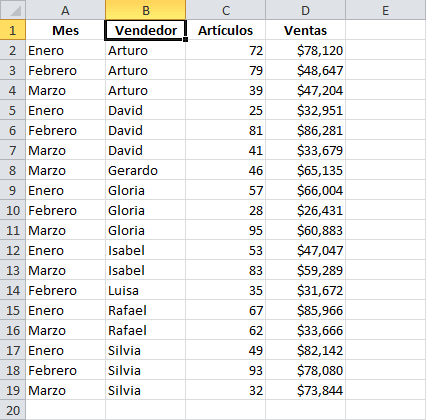
Posteriormente, al ejecutar el comando Subtotales, debes asegurarte de seleccionar la columna Vendedor dentro de la primera lista.
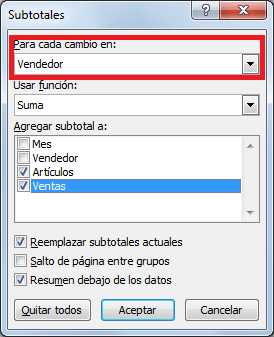
Al pulsar el botón Aceptar se hará la agrupación de filas en base al nombre del vendedor y se agregarán los subtotales correspondientes.
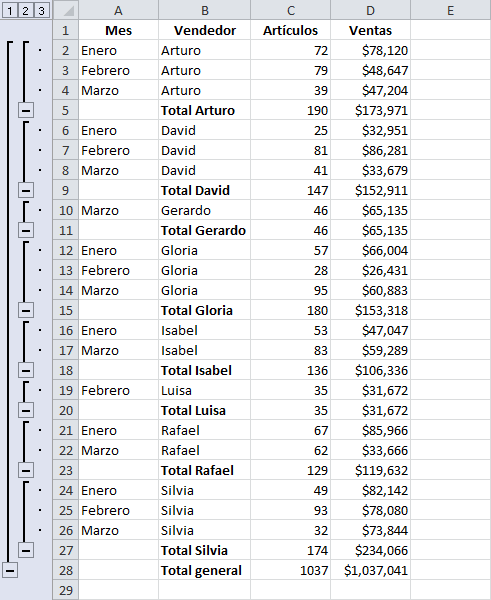
En este caso, la presentación del reporte ha cambiado un poco ya que presenta un enfoque diferente de los datos donde podemos ver fácilmente los objetivos alcanzados por cada uno de los vendedores durante el primer trimestre del año. Sin embargo, si comparas el total general de este reporte con el que hicimos en la sección anterior, observarás que tienen el mismo resultado.
Grupos con operaciones diferentes
Otra variante común al momento de agrupar filas en Excel es cuando queremos aplicar dos operaciones diferentes sobre las columnas. Por ejemplo, ¿cómo podemos hacer que nuestro reporte muestre la cantidad de vendedores que participaron en cada mes además del total de artículos y ventas?Para hacer este tipo de reporte debemos estar dispuestos a tener dos filas de subtotales: una para la función suma y otra fila para la función de cuenta. El reporte lo podemos hacer en dos pasos: primero creamos el mismo reporte del primer ejemplo y en seguida volvemos a ejecutar el comando Subtotales, solo que en esta segunda ocasión nos aseguramos de tres cosas:
- Elegir la función Cuenta.
- Agregar el subtotal a la columna Vendedor.
- Desmarcar la opción Reemplazar subtotales actuales.
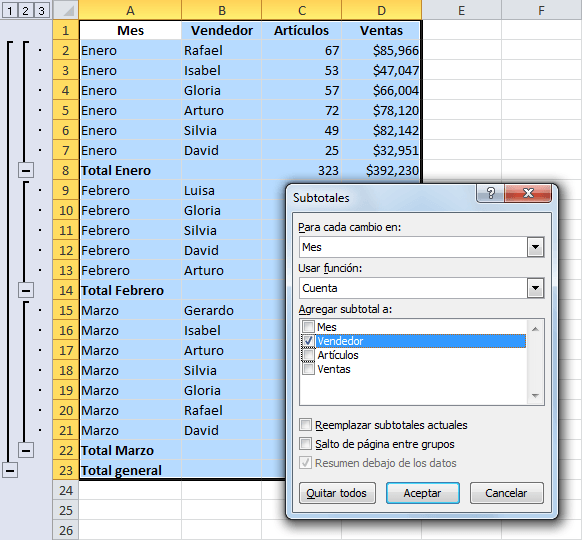
Observa que en la parte posterior de la ventana Subtotales se ven los datos que ya fueron agrupados previamente con la función Suma para las columnas Artículos y Ventas. Al pulsar el botón Aceptar obtendremos el siguiente resultado.
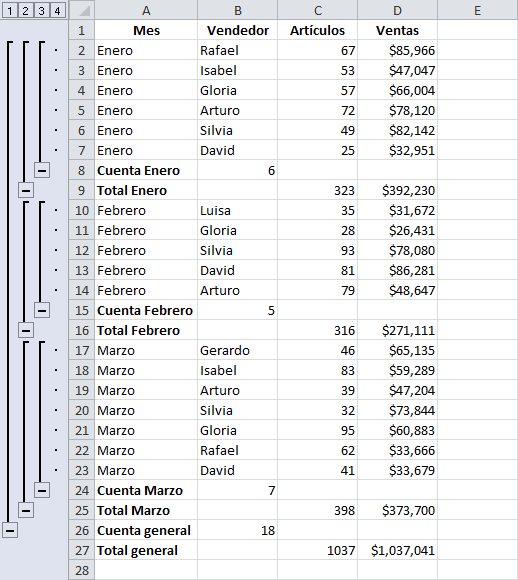
Si queremos que los subtotales de ambas operaciones estén en una misma línea, la única opción que tenemos es realizar la agrupación de filas manualmente.
Cómo agrupar filas manualmente
La única ocasión que considero adecuada para el método Manual es cuando queremos tener una sola línea de subtotales donde se apliquen diferentes tipos de cálculo sobre las columnas. Este método se refiere a que Excel se podrá encargar de la agrupación, pero nosotros tendremos que agregar manualmente las filas de subtotales.En la siguiente imagen puedes observar los datos originales de nuestro ejemplo y además que he insertado manualmente las filas 8, 14, 22 y 23. En las celdas de cada fila he insertado las fórmulas que necesito, por ejemplo, la celda D8 hace uso de la función SUMA para obtener el total de las filas superiores.

Por el contrario, la celda B8 utiliza la función CONTARA para hacer la cuenta de los vendedores del mes. Una vez que he creado manualmente cada una de las filas de subtotales y del total general, debo ir a la ficha Datos > Esquema y abrir el menú del comando Agrupar para seleccionar la opción Autoesquema.
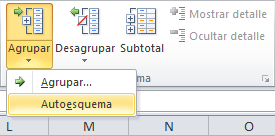
Excel reconocerá automáticamente el esquema previamente definido y realizará la agrupación correspondiente de los datos.
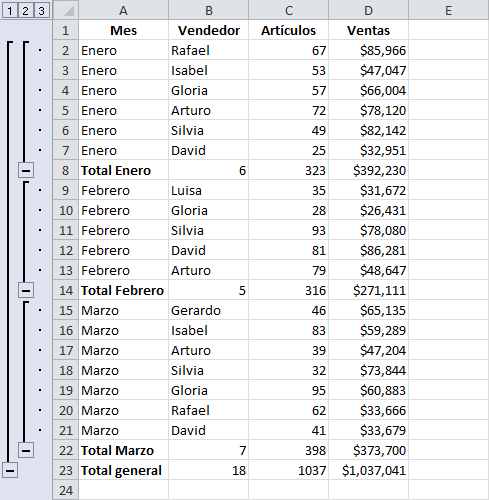
Para desagrupar las filas de este reporte podrás ir al comando Desagrupar y seleccionar la opción de menú Borrar esquema.
Como puedes observar, este reporte incluye dos operaciones diferentes en una misma línea, algo que no podemos lograr con el comando Subtotales. Este es el único caso donde recomiendo utilizar el procedimiento manual ya que, para la gran mayoría de los casos, el comando Subtotales será suficiente para agrupar y desagrupar filas en Excel.
No hay comentarios:
Publicar un comentario